Managing your Outlook inbox efficiently is essential in today’s fast-paced digital environment. One powerful feature that can help streamline your communications is email forwarding. Whether you need to keep track of specific messages across multiple accounts or delegate email tasks to a colleague, forwarding can be a time-saver. But there are times when disabling it is just as important, for security or privacy reasons. Here’s your comprehensive guide on how to enable or disable email forwarding in Outlook.
Why Use Email Forwarding?
Email forwarding allows users to automatically send incoming messages from one account to another. This can be extremely helpful for:
- Managing multiple email accounts: Get all your messages in one place.
- Delegating work: Automatically forward client emails to a team member.
- Maintaining access while away: Stay updated by forwarding mails to a personal account during vacation.
On the flip side, there are valid reasons to disable this feature:
- Protecting sensitive information: Prevent emails from being sent to unintended recipients.
- Reducing clutter: Avoid duplicate notifications on multiple platforms.
- Improving security: Limit automatic data distribution to prevent leaks.
How to Enable Email Forwarding in Outlook
Follow these steps if you’re using the Outlook Web App (Outlook.com):
- Go to https://outlook.live.com and sign in.
- Click the Gear icon in the top right corner to open Settings.
- Type “Forwarding” in the search bar and select the option when it appears.
- Click on Enable forwarding.
- Enter the email address where you want to forward emails.
- Check the box for Keep a copy of forwarded messages if you still want them in your Outlook inbox.
- Click Save.
For those using the Outlook desktop application (part of Microsoft Office):
- Open Outlook and go to the File tab.
- Choose Manage Rules & Alerts.
- Select New Rule.
- Under Start from a blank rule, choose Apply rule on messages I receive and click Next.
- Specify the conditions (or leave them blank to apply to all messages).
- Once you’ve set the conditions, click Next.
- Choose forward it to people or public group, then select the forwarding address.
- Click Next, name the rule, and click Finish.
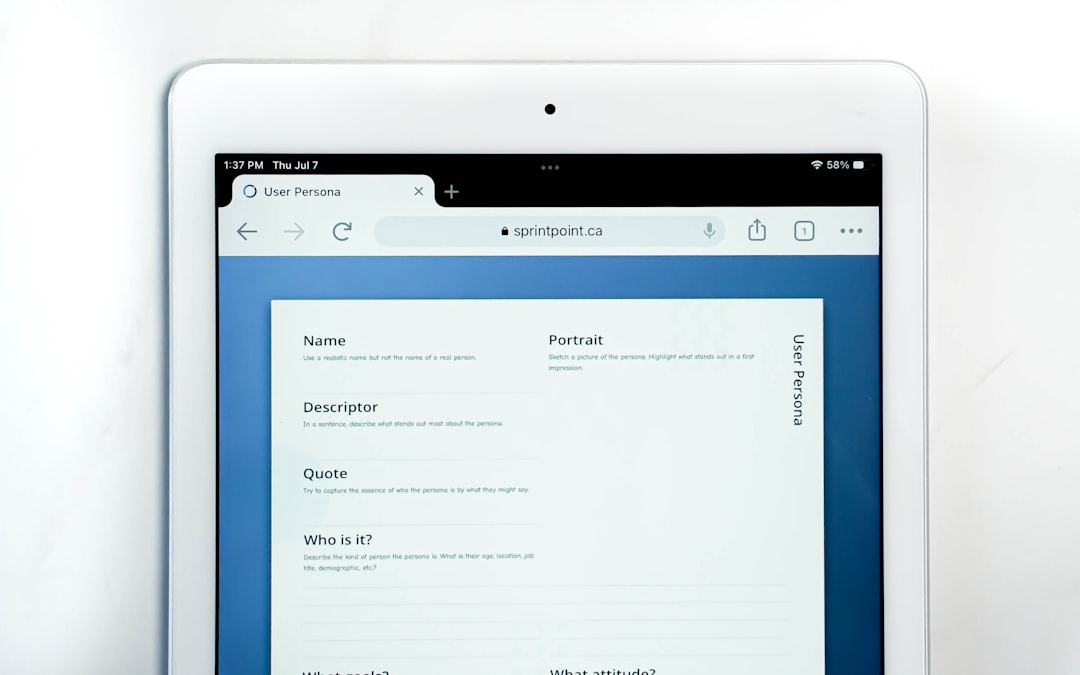
How to Disable Email Forwarding
If forwarding is no longer necessary or poses a security issue, you can disable it easily.
Outlook Web App:
- Go to Outlook.com and sign in.
- Click the Settings gear icon and search for “Forwarding.”
- Click on Disable forwarding.
- Click Save.
Outlook Desktop App:
- Go to the File tab and select Manage Rules & Alerts.
- Find the rule that automatically forwards messages.
- Uncheck the box next to the rule or click Delete to remove it entirely.
- Click Apply and then OK.
Important Considerations and Tips
- Privacy: Always be cautious when forwarding emails, especially if they contain confidential data.
- Email Quotas: Forwarded emails still count toward your recipient’s inbox limit.
- Two-Factor Authentication: For added security, enable 2FA when using forwarding to third-party platforms.
- Testing: After setting up forwarding, send a test message to confirm it works as expected.
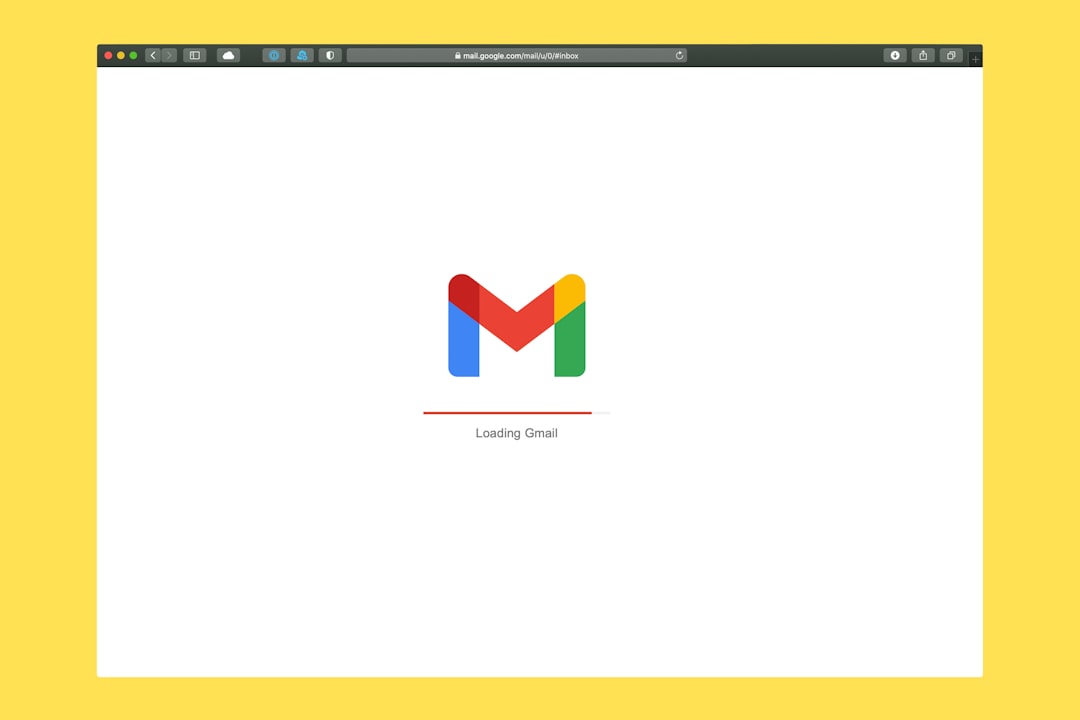
Final Thoughts
Whether you’re enabling forwarding for productivity or turning it off to enhance security, Outlook makes it relatively easy to control your email flow. By understanding and utilizing this feature correctly, you can ensure that your communications remain both efficient and secure.
Now that you know how to manage email forwarding in Outlook, you’re better equipped to tailor your inbox experience to suit your professional or personal needs. Stay organized, stay protected, and make the most out of your email tools!